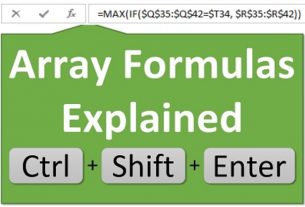In the realm of Windows navigation and efficiency, a few simple tricks can make a world of difference in how users interact with their computers. With the provision of zillions of features and tools by the operating system, discovering quick-access shortcuts to commonly used ones can enhance productivity. In this article, we delve into three such invaluable tricks: 1- Creating a Quick-Access Toolbar, 2-Providing Windows Control Panel features as a folder and 3-Creating a Shortcut of Windows Recent Folder. These relatively untapped tricks offer users convenient shortcuts and centralized access points, empowering them to navigate Windows with ease and efficiency. Let’s move ahead.
Create a Quick-Access Toolbar
While working at home or in your office, you are likely to access several applications and folders as per your need, and you want them to be accessible with a couple of mouse clicks. Whether you’re a seasoned power user or a casual computer enthusiast, this feature provides a personalized touch to your Windows experience.
Creating Quick-Access toolbar is a breeze. Here’s a quick rundown for you:
- Create a folder in an appropriate location. You can give it a good name like Favorites or QuickAccess. Let’s create a folder Favorites under F:\Personal folder. So the full path of this folder will be F:\Personal\Favorites
- Now Right-click the standard Windows taskbar from the bottom of the screen. Click Toolbars -> New toolbar…

- Select your newly created Favorites folder from within folder selection dialog box and you’re done.

- Start adding quick-access things in your Favorites folder by, e.g creating short-cuts of your favorite applications, folders and other utilities you want to access.
- You can further add shortcuts of the Utilities provided by Windows through the following simple steps:
On Windows Search Bar -> Type MSInfo -> Click “Open File Location” option from the right pane of the popover window -> Copy the shortcuts “System Information”, “Event Viewer”, “Disk Cleanup” and any other utilities which you’re interested in, one by one. - While working, you can see Favorites toolbar on the right side of your Windows Taskbar. You can open it by single-clicking double-arrow “>>” ahead of it, and you’re presented with all your selected apps and folders, which you added in your Favorites folder.
You will not want to render your Favorites folder messy, or else it will significantly decrease the efficiency of the purpose. Better yet you can organize your Favorites items in subfolders and keep frequently accessed items on the root folder.
Create Windows Control Panel Features as a Folder
In your laptop at home or if you have administrative access on your computer at office you’re likely to access features from Windows Control Panel off and on. By harnessing the power of Control Panel features within a single folder, users can consolidate essential system settings and utilities, simplifying the process of managing system configurations and preferences.
Here’s a trick for you to create a standard Windows folder which includes all Control Panel features in it. Here’s how you can do it.
- On some appropriate location, for instance in your above created Favorites folder create a folder like:
MyControlPanel.{ED7BA470-8E54-465E-825C-99712043E01C}
You can replace the word MyControlPanel with anything you want, it doesn’t matter because it won’t appear anywhere. But remember to keep rest of the string as mentioned.
- What you see, will be the standard Windows Control Panel Icon instead of your created folder name. When you double-click to “Open” this folder you’ll be presented with a myriad of features which perhaps you’ve never come across before, under Windows Control Panel. This full-fledged list of features allows you to control your system, your OS and other applications and features in a great many ways, thanks to this trick.

- Since you’ve created this folder under Favorites, you’ve got dual advantage. Access Control Panel features is literally at your finger tips and you don’t need to fumble through your desktop to access required features. Not to mention that you’re not bound to create this folder under your Favorites folder.
Create a Shortcut of Windows Recent Folder
Many a times you want to open a document which you had worked on some days or months ago but you couldn’t remember its name. The worse case could be that you don’t even remember that whether it was an MS Word document, PDF or any else. The last resort could be to open Windows Recent Folder and have a deeper look into it. Usually this folder contains the history of several months back and it will be of great help if you could remember the date period in which you last accessed or updated that particular file. You can track back in the descending order of the modified date.
Accessing Windows Recent Folder is pretty simple. Just press and hold Windows Key (![]() ) and press R. In the “Run” Dialog box type in “Recent” without surrounding quotation marks and click Ok. That’s it, you’re in the Windows Recent folder. It’s quite likely that you may forget this key combination later on, so once again it’s quite handy to put it in the Favorites folder we just created above.
) and press R. In the “Run” Dialog box type in “Recent” without surrounding quotation marks and click Ok. That’s it, you’re in the Windows Recent folder. It’s quite likely that you may forget this key combination later on, so once again it’s quite handy to put it in the Favorites folder we just created above.
In order to create the Windows Recent Folder under Favorites folder, first you need to be in the Recent folder by pressing Windows+R key and typing “Recent”.
Click the Address bar to reveal the complete address of this folder, It looks like “C:\Users\HP\Recent” on my laptop. Of course it will be different on your machine. Copy this path.
Now head into Favorites folder then Right-click to launch context menu and then click New->Shortcut. In the Location text box paste that just copied address of the Recent folder and click Next. Give the name to this shortcut like RecentDocuments. Click Finish, and you’re done!
Now your this Favorites folder has become a small repository to frequently used files, folders and utilities. Likewise, you can keep adding useful things which are likely to be accessed off and on.
Spare some time to get the hang of these simple yet powerful tricks that can revolutionize the way you interact with Windows in order to perform your digital jobs. You’ll appreciate it, really!!!