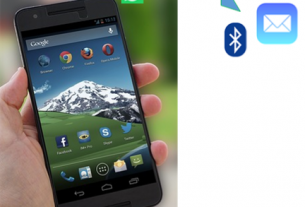In the vast landscape of feature-rich Windows 10, there exist numerous features and functionalities that often go unnoticed or underutilized by the users. Despite a zillion of tools and features at our disposal, certain gems remain hidden, waiting to be discovered for enhanced productivity and unique functionality. In this article, we shed a spotlight on three such rather less-known features of Windows 10:
1- Compatibility Mode,
2- Airplane Mode, and
3- Tablet Mode.
While these functionalities may not always receive the attention they deserve, they offer unique capabilities that can significantly improve the Windows experience for users across various devices and scenarios.
As the technology continues to advance, so too does the need for adaptable and versatile operating systems. Windows 10, with its rich array of features, caters to the diverse needs of the users in a dynamic digital canvas. It resembles a Swiss Army Knife by providing a tool for every requirement of disparate nature.
For now, join us as we single out and briefly describe the abovementioned Compatibility Mode, Airplane Mode, and Tablet Mode, uncovering their hidden potential and exploring how they can help achieve the purpose under specific scenarios.
Compatibility Mode
Windows usually does take care to provide backward compatibility. Compatibility Mode is a feature provided by Windows that allows older software or programs designed for previous versions of Windows to run seamlessly on newer versions of Windows. When you encounter compatibility issues with an application, such as it;s not launching correctly or malfunctioning, enabling Compatibility Mode can often resolve these issues. This feature has been around for quite some time, including in Windows 10.

Here’s how Compatibility Mode works
Application Behavior: Some older applications may have been designed specifically to work with older versions of Windows, and they may not function properly on newer versions due to changes in the operating system. Compatibility Mode helps address this by emulating the behavior of older Windows versions, pretending for the application to assume it’s running on its preferred environment.
Compatibility Settings: When you enable Compatibility Mode for an application, you can specify which version of Windows the program should emulate. Windows provides compatibility settings for various older versions, including Windows XP, Windows 7, Windows 8, Vista and others. You can choose the compatibility mode that best matches the version of Windows the application was originally designed for.
How to Enable Compatibility Mode: To enable Compatibility Mode for an application, you typically right-click on the program’s executable file or shortcut, select “Properties,” and navigate to the “Compatibility” tab. From there, you can check the box labeled “Run this program in compatibility mode for” and select the desired Windows version from the dropdown menu. This section also lets you toggle other compatibility options, such as “Disable full screen optimization”, “Run this program as an administrator” etc.
Airplane Mode
Another unique feature which is usually required on particular places like being on airplane, is Airplane Mode which works as it does on your smartphone. Enabling this mode turns off all wireless communication, so your computer won’t use Wi-Fi, Bluetooth, cellular data, and alike.
While this obviously makes sense while a Windows laptop or tablet on a plane, it also proves to be useful as a battery-saving option. If you’re working offline and want to conserve extra battery life from your device, switching to airplane mode can help significantly.
Launch Settings > Network & Internet > Airplane mode.
You can conveniently access Airplane mode through a short-cut as well. Press Win + A or click the icon at the bottom-right of your taskbar to reveal the Action Center. In addition to Airplane mode you can choose to toggle many other options right away from Action Center window.

Tablet Mode
Tablet Mode is a feature in Windows 10 designed to optimize the user experience on touchscreen devices, such as tablets or 2-in-1 laptops with detachable keyboards. When Tablet Mode is activated, Windows adjusts its interface to be more touch-friendly and suitable for use without a keyboard or mouse.
This makes the interface easier to use on a touchscreen device when you don’t have a mouse and keyboard connected. For instance, all apps open at full-screen and some elements have more space to accommodate using your fingers to select them.
To change its options, launch Settings > System > Tablet mode. Here you can choose which mode to use at startup, whether Windows should switch modes without asking you, and a few taskbar options that affect Tablet mode.

Here are some key aspects of Tablet Mode:
Touch-Optimized Interface: In Tablet Mode, the Start menu transforms into a full-screen Start screen with larger tiles that are easier to tap with your fingers. The taskbar also becomes more clean, with larger icons and spacing for better touch accessibility.
Full-Screen Apps: Apps open in full-screen mode by default in Tablet Mode, maximizing the use of the available screen real-estate. This allows users to focus on one app at a time and provides multitasking more seamless with gestures and swipes.
Virtual Keyboard: When using a device in Tablet Mode, Windows automatically pops over the virtual keyboard when text input is required, such as when typing in a web browser or app. The virtual keyboard is touch-responsive and can be resized or moved on the screen real-estat for user convenience.
Gestures and Navigation: Tablet Mode introduces touch gestures for navigating Windows, such as swiping from the edges of the screen to access the Action Center, Task View, or app commands. These gestures make it easier to switch between apps, access system functions, and perform common tasks efficient without the need of a physical keyboard or mouse.
Automatic Switching: On 2-in-1 devices with detachable keyboards, Windows can automatically switch between Tablet Mode and Desktop Mode based on whether the keyboard is attached. This seamless transition ensures a alluring user experience across different device configurations.
From mentioned above features, Compatibility Mode and Tablet Mode may not be required by many of the users but for those who happened to need them can find them right away and praise Windows to have something utmost essential for their specific requirement. Airplane Mode is rather one which is likely to be used by a large number of Windows users out there.