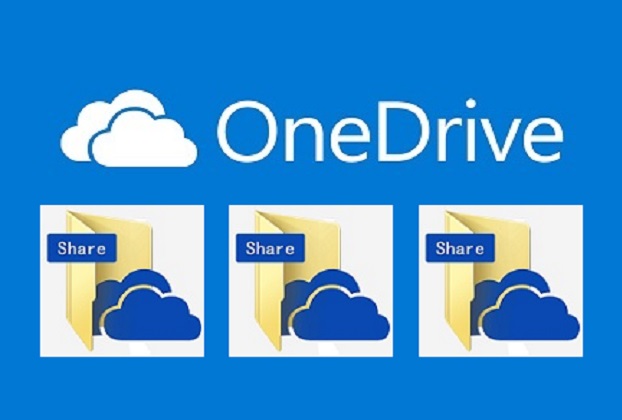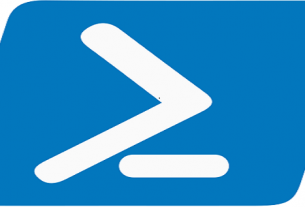Do you want to send your coworker a large file? If you do, you’ll know that sending large files over email can be a hassle. Most email service providers have a limit on the size of attachment files. Emails are also not intended for secure file transfers. It is not possible to reverse sending confidential information to the wrong email address. This ups the chance of data breaches and seriously jeopardizes data security.
Sharing large files has never been simpler than it is now – thanks to cloud storage services. Traditional emails can’t compare to cloud storage systems. Cloud storage not only enable faster file transfers but also provide in-house file security measures. As an illustration: If you share a folder with the incorrect email address, you can easily revoke their access rights. It will make your folder unreachable immediately. Additionally, you have control over who can access and edit your files. This is particularly why many businesses are relying on the cloud for smooth, secure and real-time file collaboration between teams.
Now, let’s discuss some helpful tips for OneDrive folder sharing.
Tip # 1: Keep Track of Who is Accessing & Changing Your Files
It’s crucial for your company to keep track of who is gaining access to your private information. This data is essential for detecting data theft and unlawful usage of corporate data. Thanks to OneDrive, businesses have the ability to monitor who accesses shared files and folders and makes changes.
Sign-in to your account on the Microsoft OneDrive website.
Click on the My Files tab on the left.
Right-click on a folder you want to monitor for changes, and select the Version History option.
A new dialog will open with a thorough folder history.
Tip # 2: Restore an Earlier Version
Working in groups always presents the risk of wrongly altering or distorting the data in the original file. It may have far-reaching effects. It can also lead to making poorly informed decisions. OneDrive enables you to retrieve a previous version of a shared file.
Open the Version History dialog. (Repeat over the same steps under the “Keep Track of who is Accessing and Changing Your Files” section.)
Select a file version you want to restore, and click on the Restore option.
Tip # 3: Revoke File Access
After an employee has finished working on a document or left your company, it’s crucial to restrict their access to files. Terminate the employee’s access to view or modify the vital business data. This will help you prevent data breaches and unlawful manipulation of key information.
Click on the My Files tab in your OneDrive account.
Right-click on a folder to revoke file access.
Select the Manage Access option.
Click on the X icon next to the email address of the person you want to remove from the folder.
When you’re prompted to confirm, click on Yes.
Tip # 4: Folder Sharing Invitations
Giving the recipient the context before sharing a large folder could be helpful. You can save time and avoid sending a separate email by using the Folder Share Invites feature.
Click on the My Files tab in your OneDrive account.
Right-click on a folder you want to share.
Select the Share option.
In the Sharing dialog box, click on Invite People.
Specify the email address of your coworker.
Write a personalized message, and then select the file access level (Can View/ Can Edit).
Click on the Share button.
Bonus Tip: Simple Methods to Increase Your OneDrive Storage
Did you know that as you use OneDrive to store and share files, a lot of them become redundant? These files not only fill up your storage space over time, but they also make it harder to locate, organize, and share data. Using Cloud Duplicate Finder, you can quickly find and remove duplicate files on OneDrive.
Here’s how:
Visit the Cloud Duplicate Finder website, and create a new account. The account creation is free.
Click on the OneDrive section.
Click on Add New Drive.
Sign-in to your OneDrive account, and provide the necessary file access permissions.
Once your drive is added, select the folders you want to scan for duplicate files.
Click on Scan.
Review the list of duplicates. There are two ways to select duplicates for removal. First, check the duplicates manually as you review them. Second, use the Select Duplicates button. Using the Select Duplicates button will help you batch select hundreds of newest/ oldest files in each duplicate group automatically.
Finally, click on Select Action, and delete your duplicates.