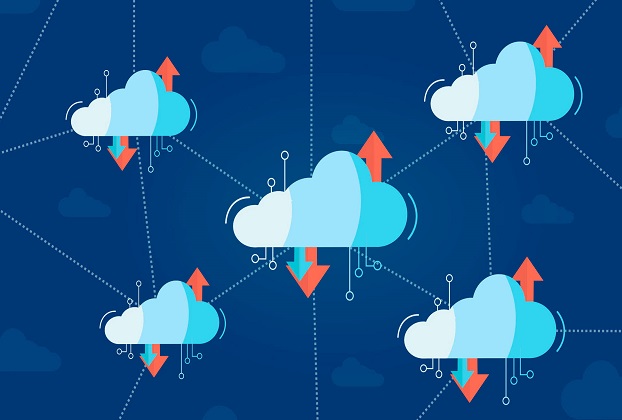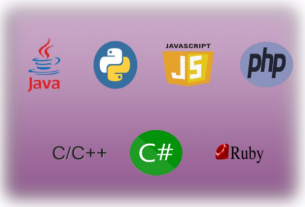Box is a feature-rich cloud storage and collaboration platform. Box facilitates working on the same document among different users. Users can add comments, assign tasks, and quickly share their document with their colleagues.
Box offers various security features including data encryption, access control, 2-factor authentication. You can also access your Box account using an Android or iOS device. Another unique factor about Box is a solid integration with third-party productivity tools. Box supports integration with Microsoft Office, Google Docs, Salesforce and countless other services. You can also customize your account using account personalization features.
Benefits of Using Multiple Box Accounts
- Do you work with multiple clients or projects? If so, using multiple accounts for different purposes will help you keep your data separated.
- Do you often login in to your Box account on public computers? If so, it’s best to create a separate account for confidential data.
- Are you an avid Dropbox beta tester? Do you work with a tech magazine? Do you like testing new Dropbox features more often? If so, using a separate account for testing purposes will serve as a safe isolated environment. Your data on the other accounts will remain unaffected.
- If you have a large chunk of data, it makes sense to divide it into many accounts. For example, you may use the free Box plan to store smaller files and a premium plan to store large space-hogging files.
- Or, maybe, you prefer to store most frequently used files on one account, and other files on another account.
- It’s a common practice to store important data on multiple cloud accounts. If one account gets compromised, or the data gets deleted by mistake, the other account will act as a recovery account.
- In recent years, the Ransomware viruses have caused havoc across the world. Ransomware is infamously popular for encrypting critical business data in ransom for a huge sum of money. Keeping multiple copies of your critical business data across multiple cloud accounts can be a proven strategy to fight such data security threats.
Move Files from Box to Box Using Easy Cloud Manager
Easy Cloud Manager is an all-in-one tool that provides easy Cloud File Transfer.
Easy Cloud Manager Features
- Supports multiple cloud services including Box, Google Drive, OneDrive, OneDrive Business, Dropbox, Dropbox Business, Google Photos, pCloud, Amazon S3, etc.
- You can load a drive into ECM by simply providing account access permissions. You don’t need to type your login credentials on the ECM website.
- Shows a detailed history of actions (running tasks, completed tasks, scheduled tasks, etc.).
- Cloud Explorer: Explore the contents of multiple cloud services under one roof. Provides a detailed list of files along with their size, date created, etc.
- Data Transfer: Move multiple files/ folders from one cloud account to another. The file filtering features let you specify the file size, file type, and date criteria.
- File Organization: If you’ve tons of data, managing it can be difficult. File Organization helps you organize your files in a better way.
- File Renaming: Renamer is a handy feature. ECM provides plenty of file renaming rules to batch rename your files in an orderly manner. You can insert text, replace text, remove text, change capitalization, add underscore, etc.
- File Search: Finding files on your cloud account may be difficult if you’ve too many files. File Search feature will help you instantly find any file with just a few clicks.
- ECM moves your files from one cloud account to another without consuming your Internet bandwidth. It eliminates the need to manually download your files, and re-upload them again.
Steps
- Sign-up on the Easy Cloud Manager website.
- Click on the Home tab.
- In the Home tab, you will be able to add your cloud drives.
- Click on the Add New Drive icon, and select the Box account you want to add.
- Provide the file access permissions.
- Similarly, add the Box account where you want to move your files.
- Once you’ve added both the Box accounts, click on the Operations tab.
- Click on Data Transfer > Select Source.
- Select the Box account you want to use as the source account. This account should contain the files you want to transfer.
- Click on Load Drive.
- Similarly, click on Select Target and choose the Box account you want to use as a target. This account is where you are transferring your files.
- Set the file size, type and other filters. Here are a few examples:
- Select the “All files” option if you wish to transfer all files. Otherwise, use the “Custom files” option.
- Use the “Ignore files smaller than” and “Ignore files larger than” filters to specify a minimum and maximum file size to narrow down the transfer process.
- Use the “Ignore files older than” and “Ignore files newer than” filters to decide whether you want to ignore files that were created before/ after a specific period of time.
- Click on Schedule Task if you wish to start the file transfer at a later point in time. Use the Transfer Now button to immediately transfer your files.