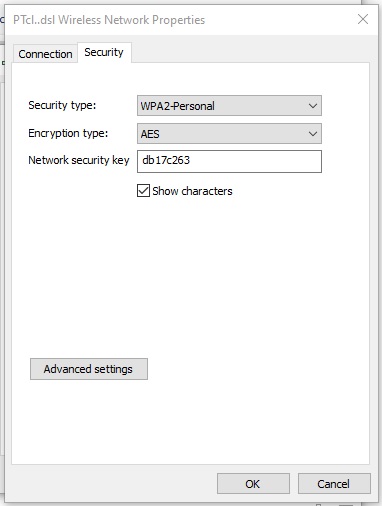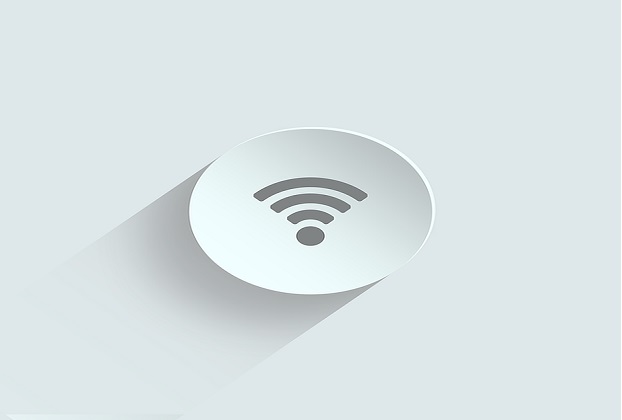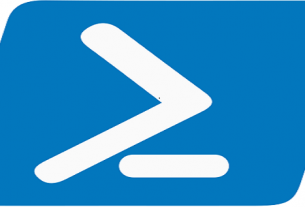Everybody seems to use Wi-Fi in this era, may be some of us don’t even know that they’re using Wi-Fi signals to do their routine tasks on mobile phones and other devices.
There’re chances that we forget the password of the connected Wi-Fi. Though we may already be connected but we’re unable to connect anybody else’s device to this Wi-Fi network because we ourselves have got connected with somebody’s help – may be the owner of the Wi-Fi.
Worry not! there are some simple steps to get to know the password of the connected Wi-Fi if we’re using Windows. Follow these simple steps:
From Windows Search bar type Network and you’re likely to see “View Network Connections” menu option right away on the top.

Click it and you’ll see the configured network connections in a popup window. It will also display your currently connected Wi-Fi connection.
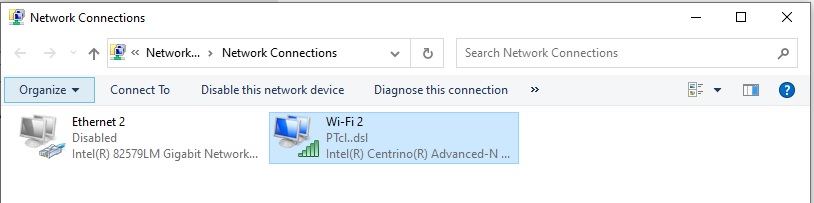
Double click your desired Wi-Fi connection icon and a small Wi-Fi status window will open up.
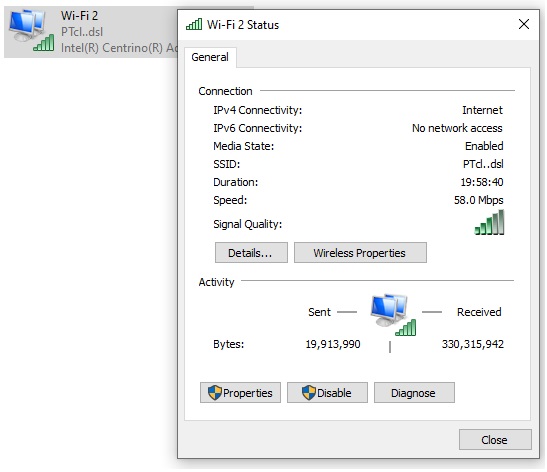
Click Wireless Properties button from this window. Another window will open up. Click Security Tab as shown in the image below. Your Wi-Fi password will be shown in front of “Network Security Key” label but it will be masked with asterisk “******”.
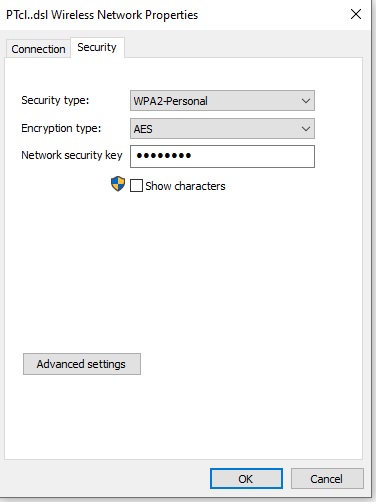
Just click “Show Characters” checkbox right below it and voila… your Wi-Fi password will be displayed unmasked. Cheers!!!