Flash or USB drives have been in use for about a couple of decades and have now become the integral part of the auxiliary devices kept by the serious computer users. Hundreds of millions of users rely on USB flash drives to save or carry the data from one place to another.
Remember that a USB hard drive is an external hard drive whereas a USB flash drive is usually a little rectangular device of about 2 to 6 centimeter in length and about 1.5 to 2 centimeter wide. Both USB and Flash drives connect via USB Port of your laptop or computer, however unlike a USB hard drive, a flash drive is a “solid state” device – meaning it has no moving parts.
Because of their extensive availability and uses over the years the users have taken them foregranted and sometimes stumble across the situations of accidently deletion of data stored in them.
Some major reasons of the data loss include:
- Accidental file deletion
- Unplugging the drive by pulling it off the port while it is still in use
- Hardware failure
- Malware infection
- Power surge on USB ports
If you come across the situation of data loss from your USB or Flash drive, worry not! You’re likely to be lucky enough to employ one of the following
techniques to recover your data.
Using The Command Prompt
If you’re a bit old-age tech savvy (though you don’t necessarily have to be, to use this technique) you can use the famous Windows Command prompt – No need to download any third-party application.
Here is what you need to do.
Connect the USB flash drive to your computer.
Type cmd in the start menu search bar. A black window with some text written in white will open.
Type chkdsk E: /f in the Command Prompt window and hit Enter. Assuming your USB/flash drive is represented by the letter E:.
Once the Chkdsk has completed its job, type ATTRIB -H -R -S /S /D E:. and hit Enter key.
Wait for the process to complete. It may take a few minutes.
If everything is ok, you’ll see all deleted files on a newly created folder named like FOUND.nnn on your USB drive where nnn could be 000 or whatever number is available if CHKDSK has run many a times.
Using the “Restore Previous Version” Feature
This feature is available for all storage devices on Windows 7 and onwards. It helps in recovering lost data without using any third-party tools. However, it only works if the feature was enabled before the deletion of the data. In case it was, follow these steps to recover the deleted files.
Connect the affected USB flash drive to your computer.
Type in “My PC” or “This PC” in the start menu’s search bar.
Right-click the drive letter that represents your USB flash drive and select “Properties“.
Go to the “Previous Versions” tab. You will see a list of recovery options.
Select the previous version and hit “Restore“.
Remember that if there are no previous versions. The feature is most likely disabled, and you cannot use it.
Tips On Keeping Your Data Safe
There is always a likelihood of failure in recovering your lost data due to any reason. So it’s better to be safe than sorry. Here are a couple of things you should be accustomed to, to keep your data safe and avoid bad time to occur.
- Make sure you eject the USB drive safely before removing it.
- Keep a regular backup of the data stored on your flash drive, external hard drive, and your laptop/computer.


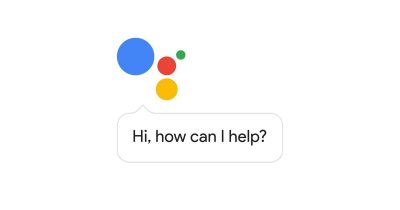


This article is very helpful for us, Thanks for sharing. Such a more nice and valuable Article. Really your site is very awesome. Thanks for giving us these kinds of Articles.