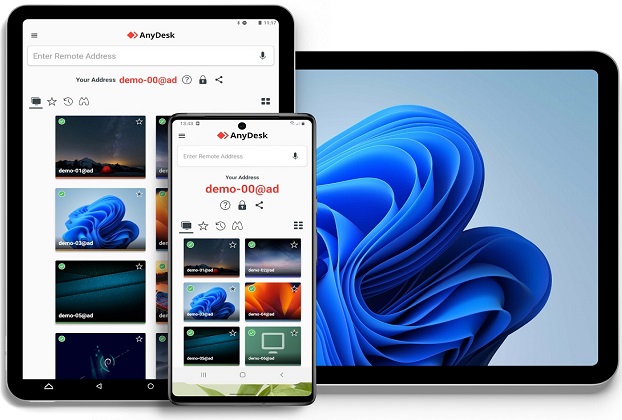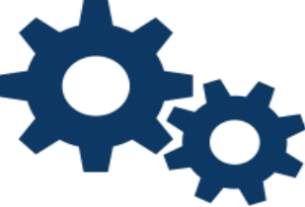There are occasions when you’re at a remote location, like during traveling, and you’re required to access your office or home computer, for instance to retrieve some important information from it. You may not have a laptop or a tablet at the moment but you’re likely to have a cell phone.
Worry not! you can access your remote computer through your phone with quite ease. Of course your remote computer should be switched on and connected to the internet, if not then you may need help of someone who has access to that computer. Assuming that your remote computer is ready for connection, there are some amazing apps available for both Android and iPhone which allow you to access your remote computer. One of the best is AnyDesk. AnyDesk is primarily used to connect to computers or laptops which are placed at a remote location – over the web. The scenario is pretty darn simple. Again you need your remote computer and your cell phone to be switched on and connected to the internet, and of course both of these devices should have their corresponding AnyDesk software/app installed.
All you need to do is:
- Download AnyDesk from your PC and run or install it on your PC.
- Download and install AnyDesk App from PlayStore on your Android phone.
- Both the apps will automatically assign a unique 9-digit Id to each of your device.
- Just get this Id which is assigned to your remote PC and paste or type in on “Remote Address” input box of the AnyDesk App of your cell phone. Tap the arrow button ahead of it.
- Your AnyDesk App will keep you waiting for a while, until the person using your PC clicks Accept button from your PC to accept this remote connection. Do so and your devices are connected via AnyDesk.
Note that Unattended access to your remote PC/Device is also available and it relieves you from having somebody to Accept the connection for you. So in this typical scenario you don’t need anybody to stay there provided the PC is switched on and connected to internet.
Take some time to fiddle with AnyDesk features. In the beginning it will sound a bit inhospitable but with the passage of time you’ll find the ways to get the things done in a conducive manner.
Tap on AnyDesk Pie Menu on your cell phone screen to set or reveal several setting options or actions. These options allow you to set or use Input, Audio, Display, VPN, Special Keys, Normal Keyboard, Take screenshot, and File Transfer features, to name a few.
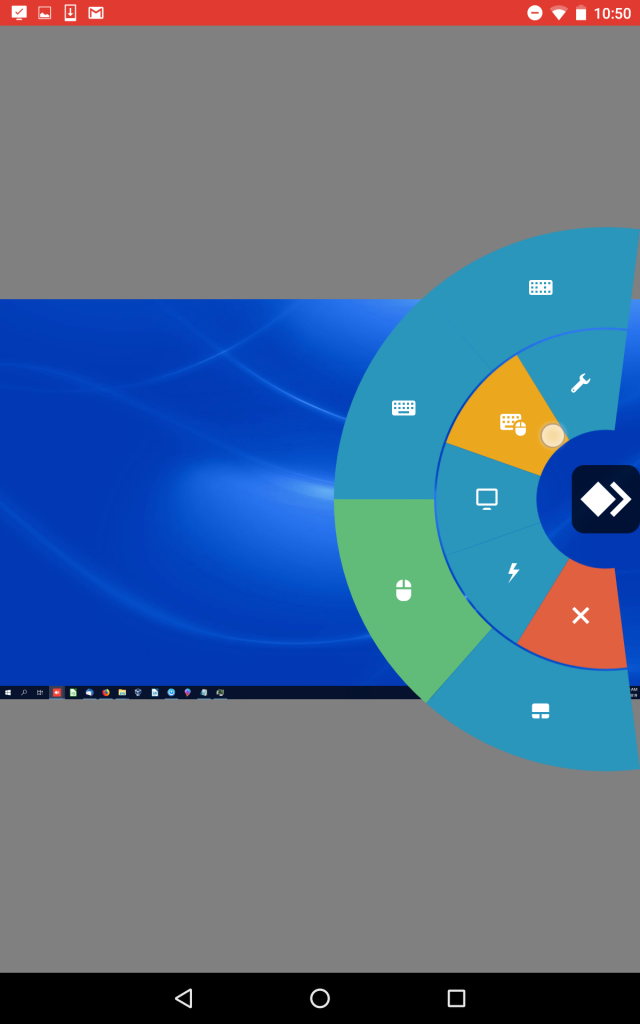
Although you can do about anything remotely from your phone but you’re likely to be specifically interested more in:
- Copy/Paste text
As a good news, copy/paste of the text or even OS files work natively on both the devices. So when you copy something from your PC using the familiar Ctrl+C or Copy option from the context menu, your mobile is ready to get it through its paste option. Quite intuitive, isn’t it?
- File transfer
You can also copy one or more files from Windows File Explorer. This way these files’ information is copied to clipboard. You can then use Action -> Accept File option of Pie menu from your phone to download these files. Typically the files downloaded by AnyDesk are kept in AnyDesk’s own download directory which you can access by taping on AnyDesk App’s hamburger menu and then tap on Downloads. You can then copy these files on some other appropriate place in your phone.
- Execute specific program or command on your PC
You may run any application, service or a command using command prompt on your PC. For instance you can start Sql server agent service, an ftp client to download or upload files or anything you instantly remembered to do or get, while you’re remote.
Remember that for security reasons, you should only connect to devices that you trust and have permission to access. Also, make sure to follow best practices for cybersecurity and privacy while using remote desktop applications.