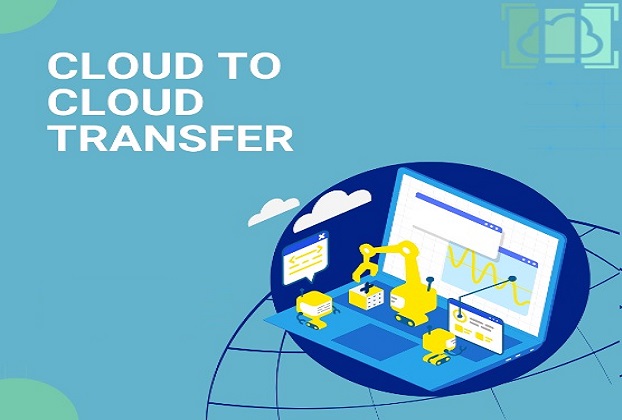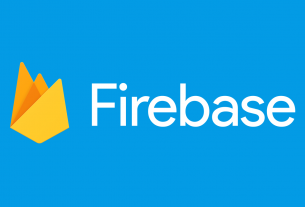How Does Google Takeout Transfer Work? What Are Ways to Transfer Data from Google to Another Cloud?
Many people use multiple Google accounts to split their data into personal and work files. The practice of splitting one’s files into multiple accounts is not new. It helps you obtain more storage for free without upgrading. It makes it easier to organize your files and find them when you need them. But what happens when you need to transfer files to another cloud? Look no further, we will discuss what Google Takeout is and how it simplifies transferring your files.
Method 1: Using Google Takeout
Google Takeout makes it easier to export your data from your Google account to another cloud account. It provides a step-by-step interface to select what you want to export, how you want to export, and the method of exporting it.
- Sign in to your Google account.
- Go to the Google Takeout page.
- Expand the Select Data to Include section.
- By default, Google Takeout will export everything to your Google One account. If you want to export a specific type of data, click on Deselect all. Choose the type of data you want to export (for example, Google Drive, Google Photos, etc.).
- You can also specify your preferred format for your data. For example, expand Google Drive, and click on Multiple Formats.
- Click on Next Step.
- Here is a list of all available delivery methods:
- Send download link via email: If you wish to receive the download archive via email, select the Send download link via email option.
- Add to Drive: Select this option to store your downloadable archive on your Google Drive account so that you can download it later.
- Add to Dropbox: Select this option to store your downloadable archive on your Dropbox account to import its data.
- Add to OneDrive: Select this option to store your downloadable archive on Microsoft OneDrive so that you can retrieve its contents later.
- Add to Box: Select this option to store your downloadable archive on the Box to get the files later.
- Choose a frequency. Google Takeout provides you with an option to export your data at once, or export it in incremental form every few months.
- Export Once: Select this option to export your data at once.
- Export every 2 months for 1 year: Select this option to export your data every 2 months for 1 year.
- Select your preferred File Type, such as .zip.
- Select the maximum File Size for your archive. By default, Google Takeout sets 2 GB as the maximum limit.
- Click on Create Export.
- Exporting your data will take a lot of time, depending on the size of your data. After your request is processed, you will receive an email update.
- Once you download your data, extract it using the free 7-Zip File Manager, and then upload it to your new cloud account.
Pros
- It’s free-of-cost
- You don’t share your files with any third-party service
Cons
- Transferring GBs of data can be a time-consuming process
- You will need to keep your browser open while uploading files to your new account
Method 2: Using Dropbox Import
If you’re looking to transfer files from Google to Dropbox, there’s an easy way. Dropbox has a native feature that lets you automatically import files without needing to download or re-upload them.
- Sign in to your Dropbox account.
- Click on Create.
- Click on Import from Google Drive.
- A new pop-up will appear.
- Sign in to your Google Drive account and provide Dropbox permissions to access your files and folders.
- The pop-up will display the files and folders in your Google Drive account.
- Select the files and folders you want to access.
- Click on Select.
- You will get advanced options:
- Keep folder structure: This option allows you to retain the original folder structure in your Google Drive while uploading your files. Keeping your original folder structure will make it easier to find the files you need.
- Overwrite files with the same name: This option allows you to overwrite existing Dropbox files with new Google Drive files.
- Delete files from source: This option allows you to automatically delete files from Google Drive once they are transferred to Dropbox.
- Click on the Upload button.
Pros
- It’s free-of-cost
- Provides advanced options to retain your original folder structure
Cons
- This method requires a dependency on your Internet connection
- You provide Dropbox access permissions to access files on your Google Drive
Method 3: Using Easy Cloud Manager
Easy Cloud Manager (ECM) is a Web-based cloud file transfer utility. It supports Google Drive and other major cloud services available today.
Step 1: Add Your Cloud Drives
- Visit the Easy Cloud Manager website.
- Register a new account with the free plan.
- Click on the Home tab > Cloud Drives section.
- Click on Add Cloud Drives.
- Click on Google Drive.
- ECM will open a new pop-up to sign in to your Google Drive account.
- Sign in to your account.
- Now, click on the icon of your destination cloud account (for example, Dropbox, OneDrive, etc.)
- Again, ECM will open a new pop-up to sign in to your destination cloud account.
- Sign in to your account.
Step 2: Start File Transfer
- Click on the Operations tab.
- Click on Data Transfer.
- Click on Select Source and choose Google Drive as your source account. Click on Load Drive.
- Similarly, click on Select Target and choose your destination cloud account as the target. Click on Load Drive.
- Check the folders from your Source account that you want to transfer.
- Select a destination folder from your destination account.
- Click on the button named Transfer Now. This will automatically start your file transfer task. If you wish to schedule the file transfer for a later time, use the Schedule Transfer button and choose your desired date-time.
Pros
- Provides a Free plan
- Supports many popular cloud storage services
Cons
- The free plan offers a limited bandwidth
- You will need to provide file access permissions to ECM (using the official API method)
Conclusion
There are multiple ways to transfer your files from Google to another cloud. If you’re running on a high-speed Internet connection or have a limited number of files, Google Takeout is your best bet. However, if you have GBs of data and struggle with slow-speed Internet, Easy Cloud Manager can be a good alternative with plenty of interesting features.